蔚蓝档案丨模拟器多开设置教程
蔚蓝档案模拟器多开推荐雷电模拟器,自带多开器,操作简单方便,可以批量复制,轻松多开,雷电模拟器优势的优化好、运行稳定,是多开游戏的首选,配合雷电模拟器的操作录制功能,还能实现刷副本、刷材料自动化,轻松就能获得资源。

蔚蓝档案模拟器多开设置教程
一、多开教程
1、多开器介绍
下好雷电模拟器会同时下载雷电多开器,打开多开器
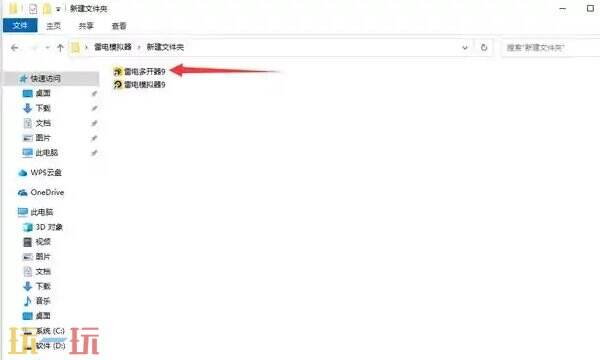
打开后,选择新建/复制。
新建是只多开一个新的,复制是把你原先那个的所有东西一起复制后且新开一个。
两者的区别在于新建会很快就新建完,占空间小,但所有东西你都要重新弄。
复制时间较长,占空间大,但无需重新设置之前的步骤,这里看个人需求
2、新建模拟器
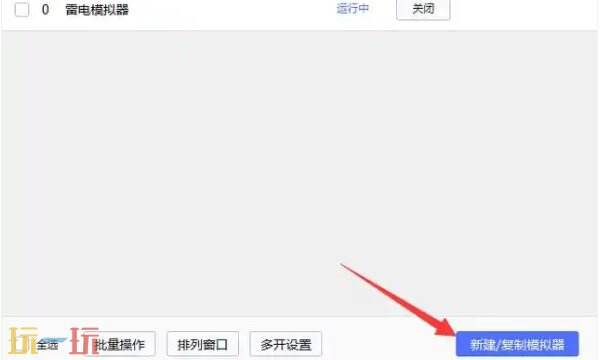
点开后选择新建
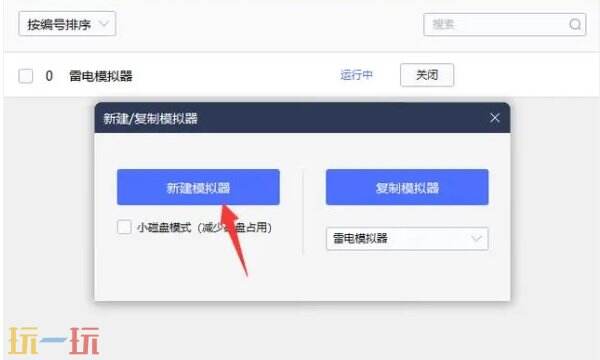
新建后多开器的窗口会多了一个新的,直接点启动就好
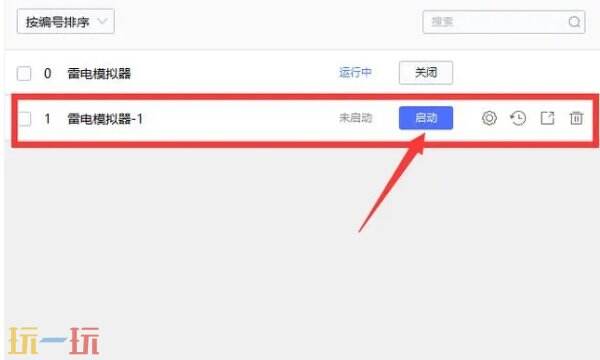
点击排列窗口,自动排好位置。
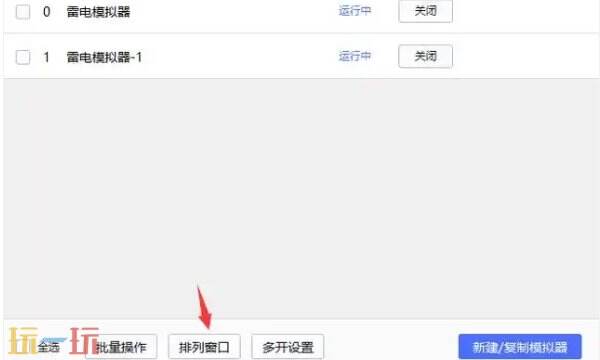
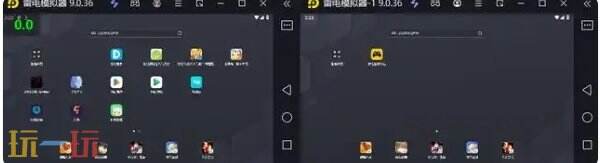
熟练功能后,若有需求,可以批量新建或复制。
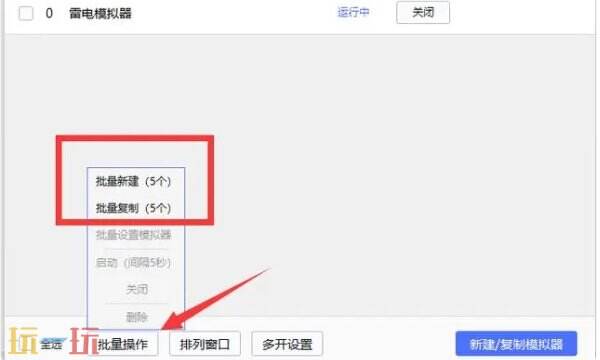
3、同步进度
多开了之后,再选择其中一个窗口点击同步,这样就能直接控制一个窗口的同时,会连带着控制其他窗口。
全选其他模拟器,开始同步就可以一个窗口控四个了。注意,在哪个窗口开的同步就用哪个窗口控制就可以了。
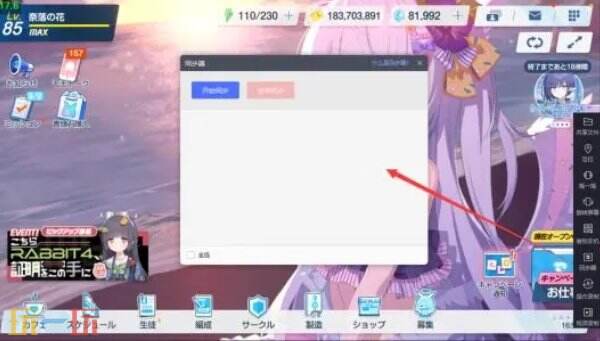
二、操作录制教程
顾名思义就是可以先把你的操作录制下来,然后模拟器会自动帮你回放这些操作,还可以设置循环和速度等等
首先在模拟器右边的更多找到操作录制并打开,或者快捷键Ctrl+8也可以打开操作录制窗口
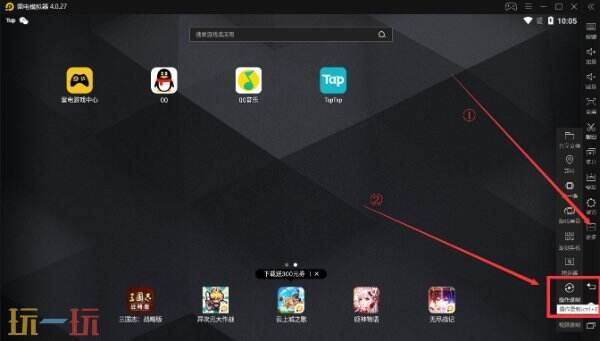
打开后界面是这个样子的,一些符号的作用可以看看下图
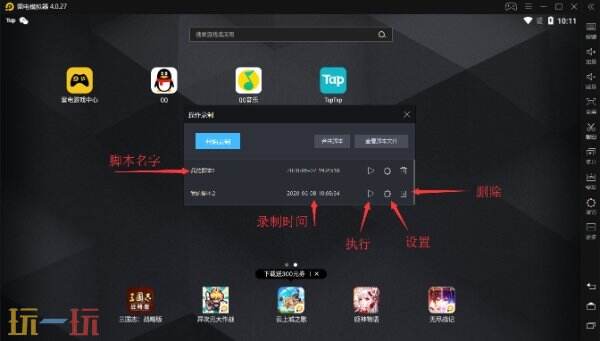
首先点击开始录制,或者在没有打开操作录制窗口的情况下按F10,也可以直接开始录制
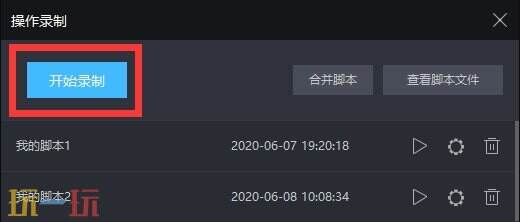
看到屏幕上方提示开始录制,或者右上角有读秒,说明目前正在录制
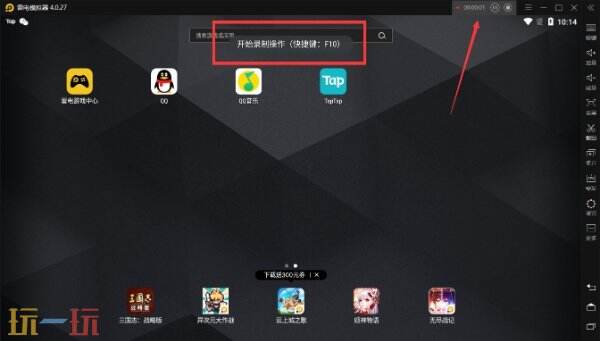
接着就可以开始在模拟器内操作需要做的东西,能录制的包括点击,滑动,打字等
结束录制的话点击右上角的这个符号

或者再次点击F10也可以结束录制
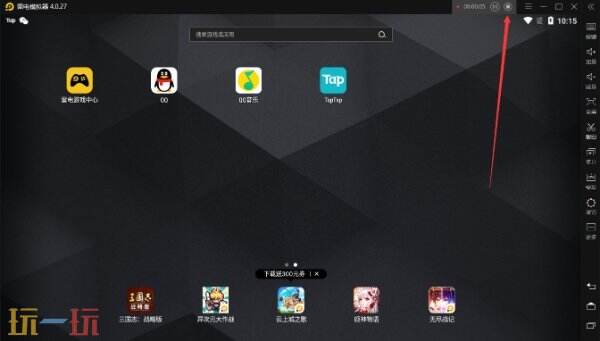
然后就会生成刚刚的操作脚本了,在执行之前我们首先点击设置
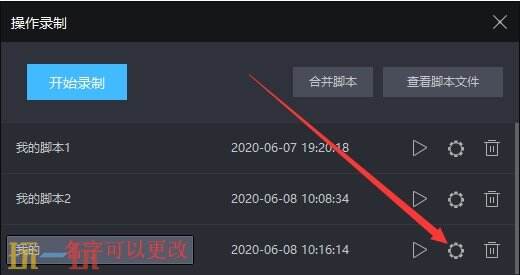
首先第一步要设置脚本的执行循环,其他的循环间隔和倍速之类的看自己需求,最后继续要点击保存,就可以开始执行脚本了
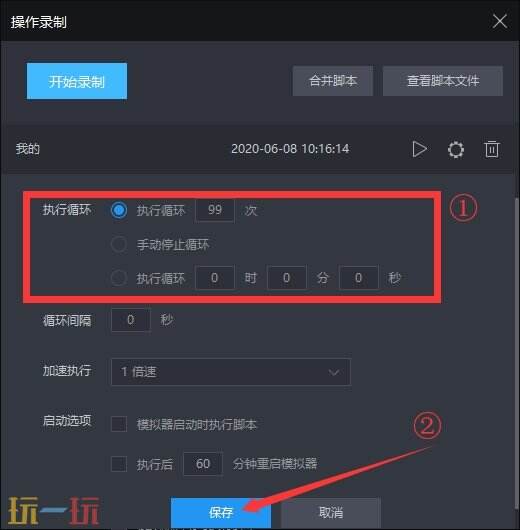
合并脚本可以把多个脚本的操作内容合在一起,比如脚本1是点击2下,脚本2是滑动2下,那么脚本1和脚本2合并在一起后,就是先点击2下再滑动2下
打开合并脚本窗口后首先点击脚本右边的+号,按顺序添加需要合成的脚本
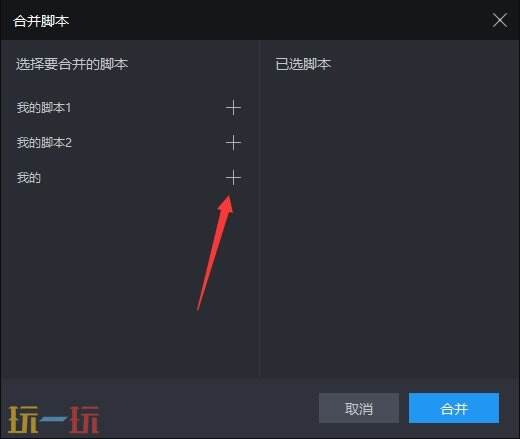
注意是有顺序要求的,添加完之后点击合并
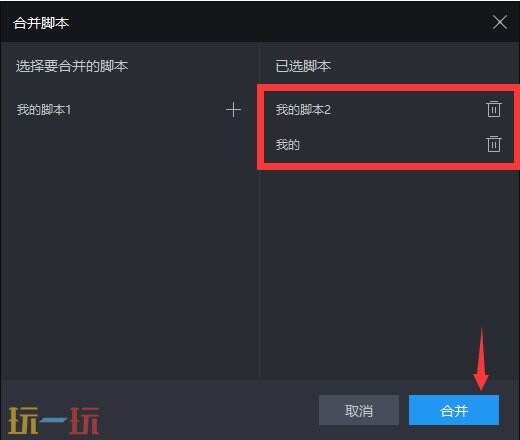
可以看到会生成一个合并的脚本,当然原来的脚本会保留不会删除的
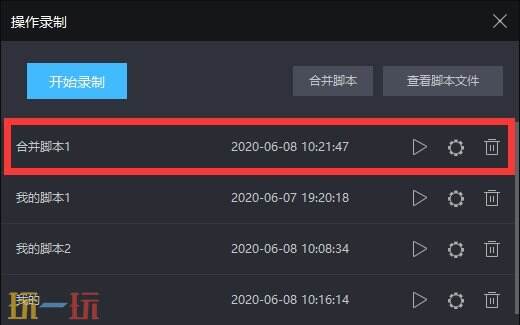
Tips:
合并脚本不会初始化脚本的设置。
被合并的脚本的设置会保留到合并之后,即合并前如果第一个脚本设置了“手动停止循环”,那么合并之后会一直执行第一个脚本。
以上就是蔚蓝档案模拟器多开设置教程的全部内容了,更多电脑版手游可点击此处一键体验!
相关阅读
- 原神5.3「炽烈的还魂诗」内容前瞻!新限定五星上线!
- DNF手游新版本前瞻!新宠物米歇尔将上线!
- CF手游2025-S1爆料!赏金令免费!全新三国角色将上线!
- 据爆料《夺宝奇兵:古老之圈》开发商将带来更多系列游戏
- 《星际公民》4.0版本“alpha测试版”预览推出
- 热门游戏《超市模拟器》迎来重大更新 限时35%优惠开启
- 经营模拟《双点博物馆》教学宣传公布 基础玩法流程介绍
- 《最终幻想7:重生》PC版新截图公布 1月23日登陆PC平台
- 《天使嚣嚣 RE-BOOT》即将回归!1月24日全球正式发布
- 独立恐怖动作《月下之癫》更新已上线新增语言支持
- 悠星宣布推出跨平台RPG《星塔旅人》概念PV公开
- 水墨风肉鸽《墨境》抢先体验迎来第三次重大更新
- 卡普空推出《洛克人》系列捆绑包限时78%折扣 仅需128.43
- 手游《刀剑神域火线争战》无限期维护一年后正式回归
- 动画小说《One Room-花坂结衣回忆篇-》宣布登陆PC